Så här delar du din data med oss
För att vi på Brath ska kunna göra ett så bra jobb som möjligt och kunna utvärdera resultaten av vårt arbete behöver vi tillgång till olika analysverktyg kopplade till din sajt.
Här nedanför ger vi dig instruktioner för att kunna ge oss tillgång till de vanligaste verktygen som vi kan behöva använda.
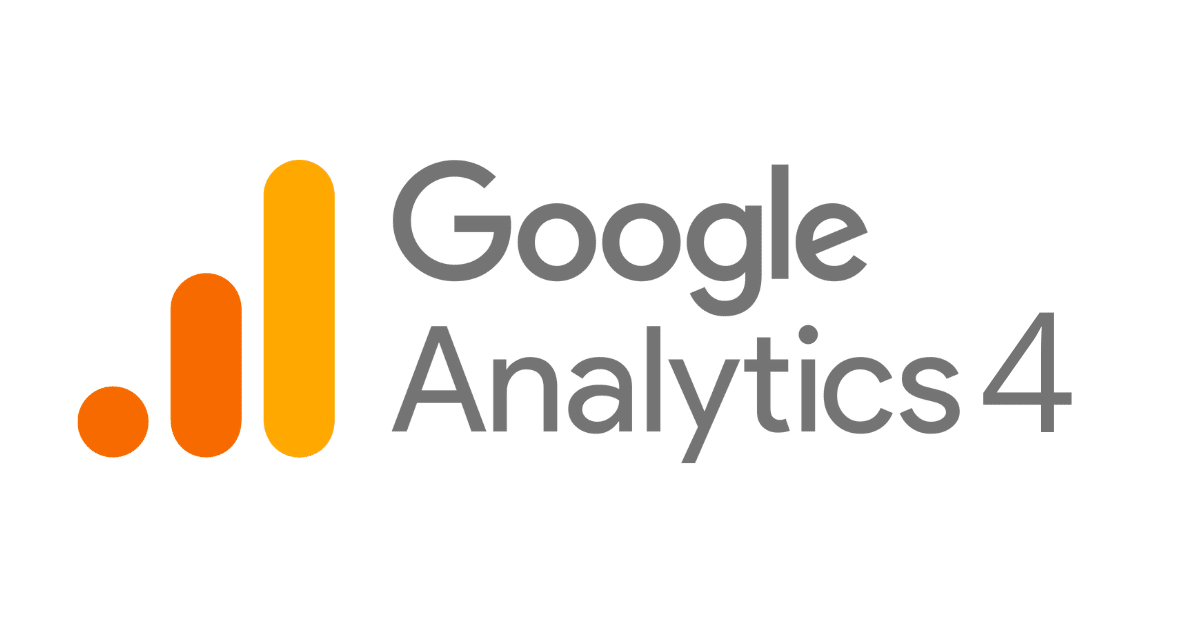
Google Analytics 4
Denna del visar hur du delar din data från Google Analytics 4 med oss.
Steg 1: Logga in på Google Analytics.
Steg 2: Klicka på Admin/Administratör längst ned i den vänstra menyn. (Kugghjulet)
Steg 3: Klicka på Account access management/Åtkomsthantering för konton.
Steg 4: Klicka på + tecknet uppe till höger, välj Add users/Lägg till användare.
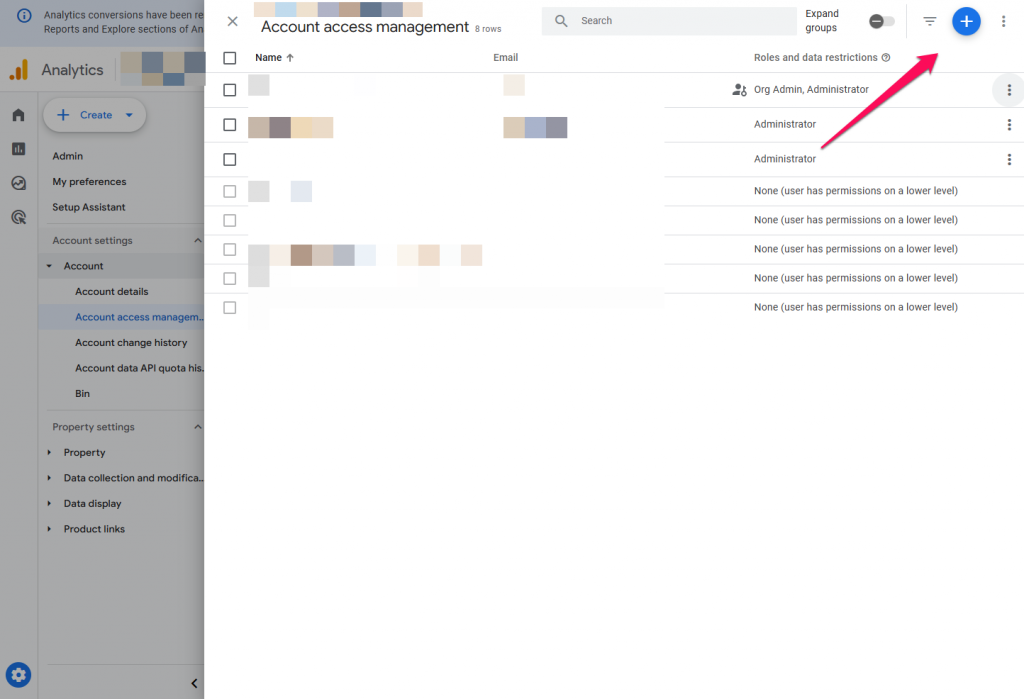
Steg 5: Ange e-postadressen ”wmt@brath.se” om du är SEO-kund och ”mcc@brath.se” om du är SEM-kund hos oss.
Steg 6: Välj “Notify new users by email”/”Meddela nya användare via e-post” för att skicka ett meddelande till användaren.
Steg 7: Välj behörigheten ”Analyst”/”Analytiker” om det gäller en SEO-tjänst och ”Editor”/”Redigerare” om det gäller en SEM-tjänst.
Steg 8: Klicka på Add/Lägg till uppe till höger.
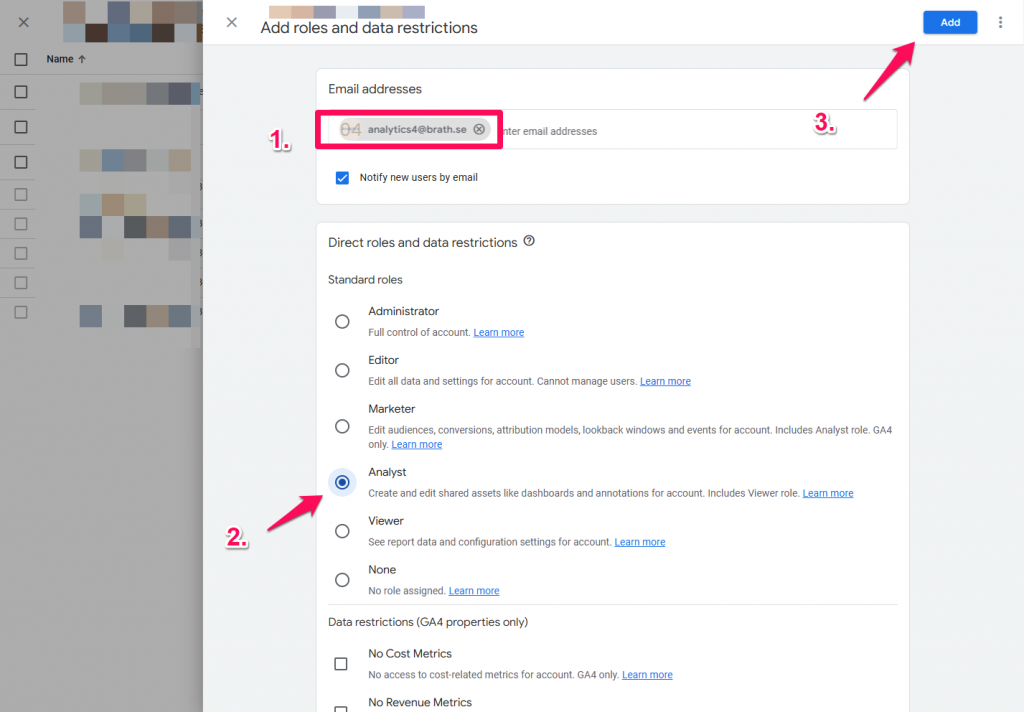
Denna del visar hur du även delar din data från Google Analytics 4 med Authoritas.
Notera: Dessa steg är endast nödvändiga för dig som ska ha SEO som tjänst.
Steg 1: Logga in på Google Analytics.
Steg 2: Klicka på Admin/Administratör längst ned i den vänstra menyn. (Kugghjulet)
Steg 3: Klicka på Account access management/Åtkomsthantering för konton.
Steg 4: Klicka på + tecknet uppe till höger, välj Add users/Lägg till användare.
Steg 5: Ange e-postadressen ”authoritas-service-account-ga4@authoritas-453009.iam.gserviceaccount.com”.
Steg 6: Välj behörigheten ”Läsbehörig”.
Steg 7: Klicka på Add/Lägg till uppe till höger.
Klart!
Om du stöter på problem:
Om något av de här stegen inte går att genomföra kan det bero på att du inte har rättigheter att utföra de här ändringarna. Hör av dig till oss om du behöver hjälp, så löser vi det tillsammans.

Google Search Console
Denna del visar hur du delar din data från Google Search Console med oss.
Steg 1: Logga in i Search Console.
Steg 2: Leta upp webbplatsen i listan och klicka på “Inställningar” nere i vänstra hörnet och sedan “Användare och behörigheter”.
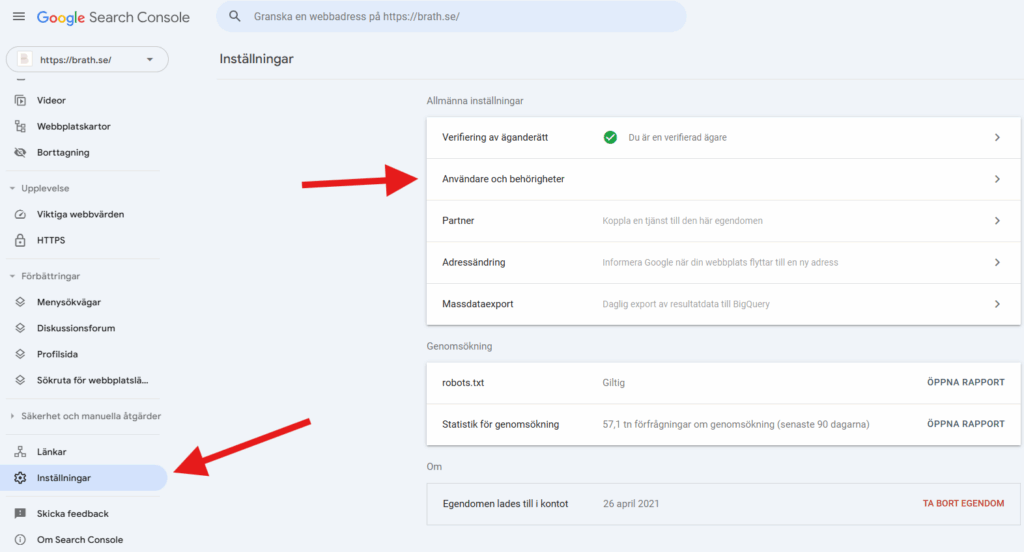
Steg 3: Klicka på ”Lägg till en ny användare” och fyll i e-postadressen ”wmt@brath.se” (om inte din projektledare har gett dig en annan adress).

Normalt räcker det att du klickar i “Fullständig“ tillgång för oss, klicka sedan på ”Lägg till”.
Klart!
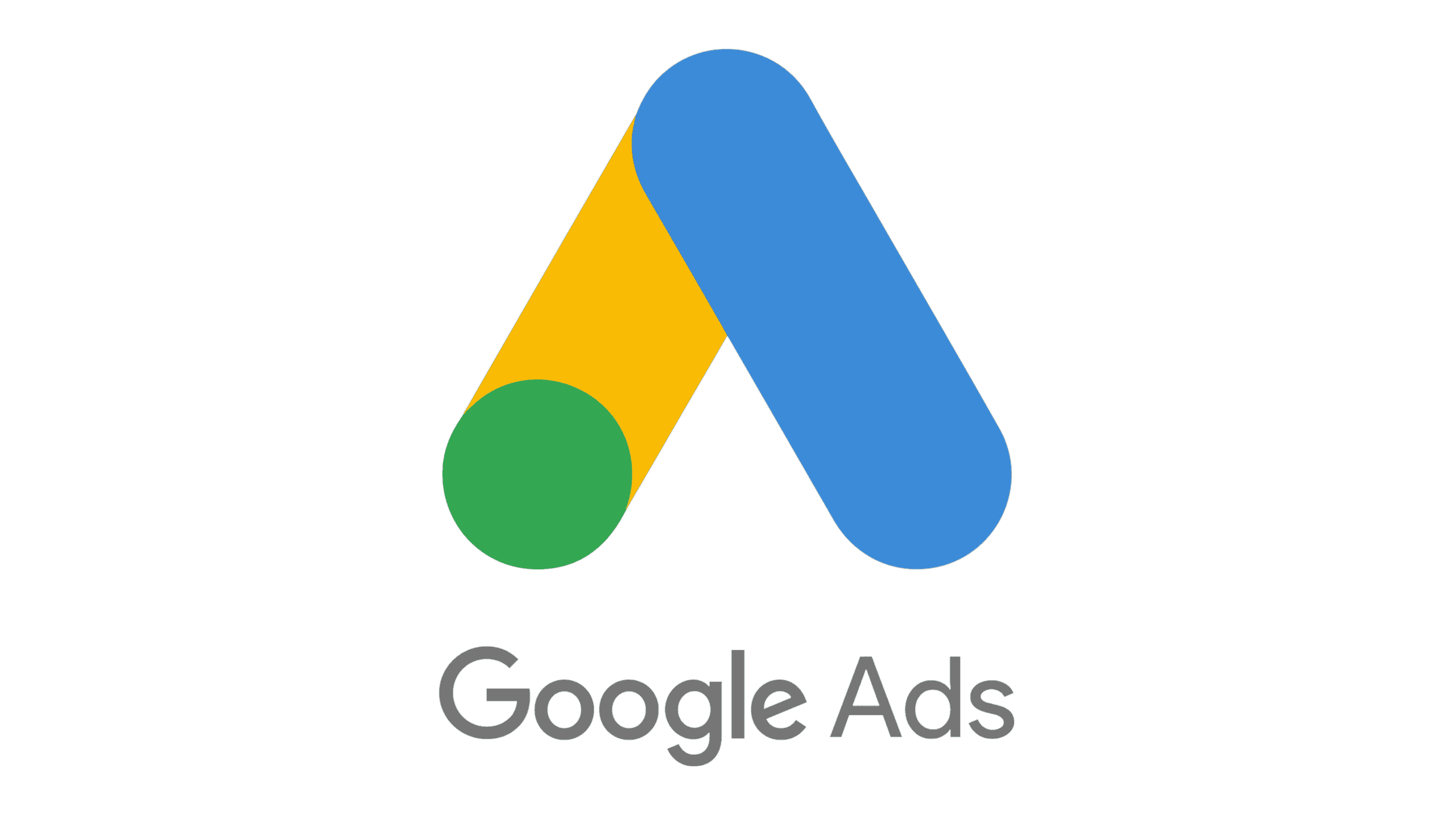
Google Ads
Steg 1: Logga in på ditt Google Ads -konto.
Steg 2: Ditt Google Ads-ID finns längst upp i det högra hörnet. Kopiera numret och skicka ett mail med ID-numret till din kontaktperson hos oss på Brath. (Se bild nedan)
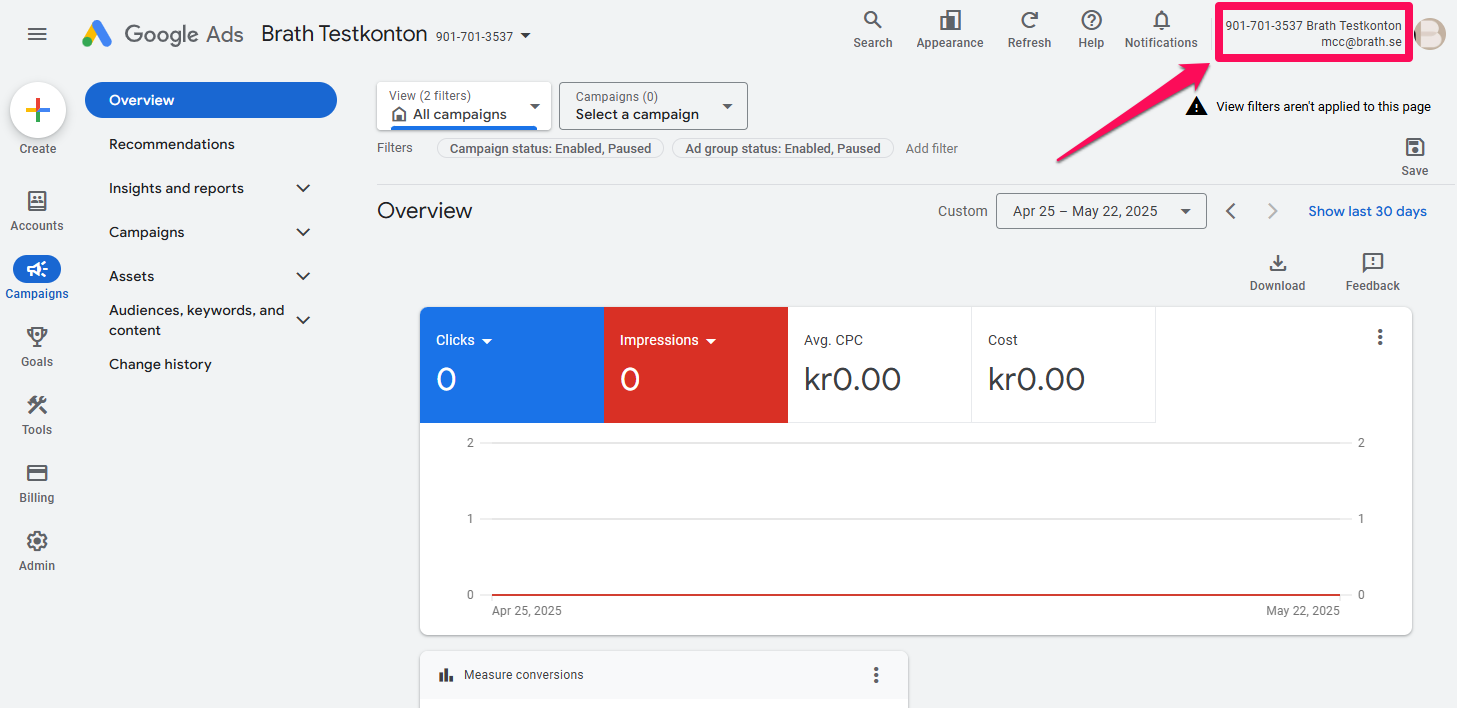
Steg 3: I nästa steg kommer vi att skicka en förfrågan om tillgång till ditt konto, vi meddelar dig när det är klart och du behöver då logga in igen på Google Ads för att godkänna vår förfrågan.
Steg 4: När du är inloggad i ditt Google Ads-konto och klicka på ”Admin kugghjulet” längst ned på vänster sida och välj ”tillgång/ säkerhet”
Steg 5: Tryck på ”Bevilja åtkomst” / “Accept request” för “Brath MCC” eller “Brath Analys MCC” beroende på vilket konto som finns under “Client managers” i listan. (Se bild nedan)
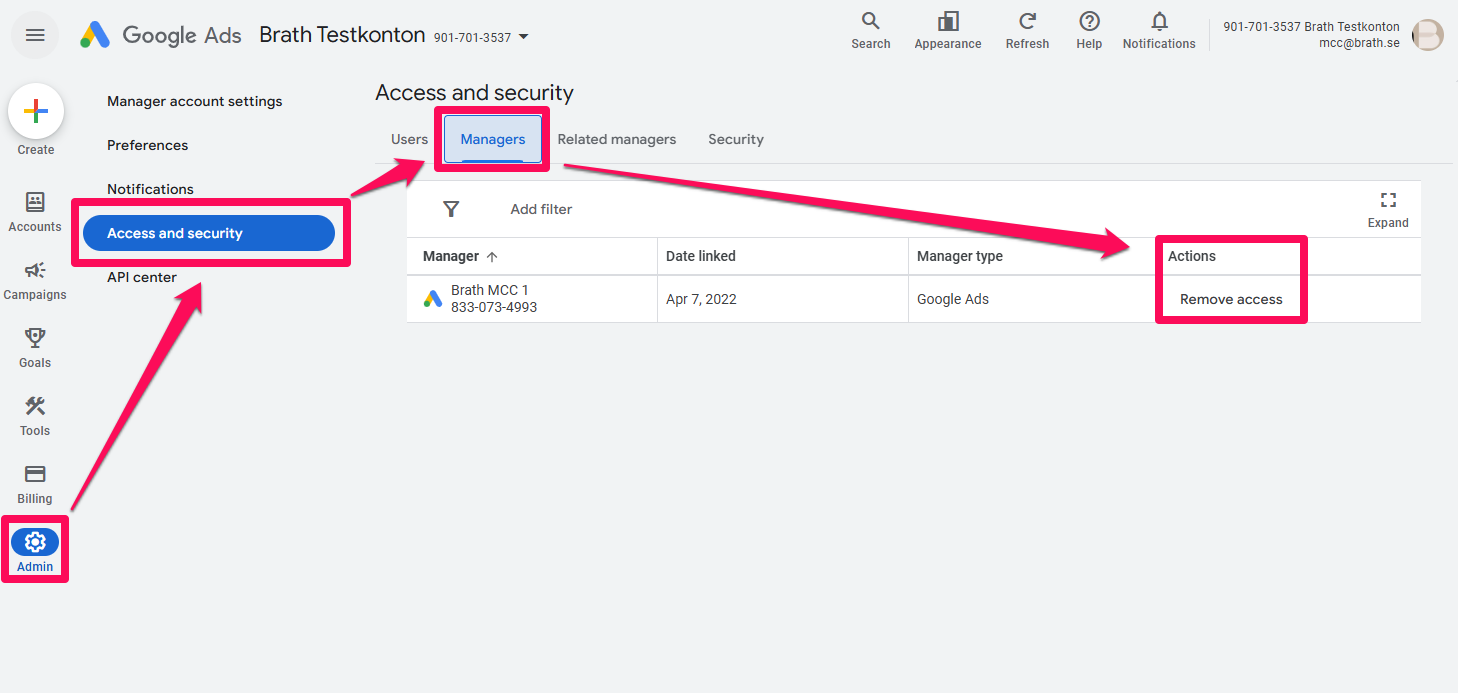
Bra jobbat, nu är det klart!
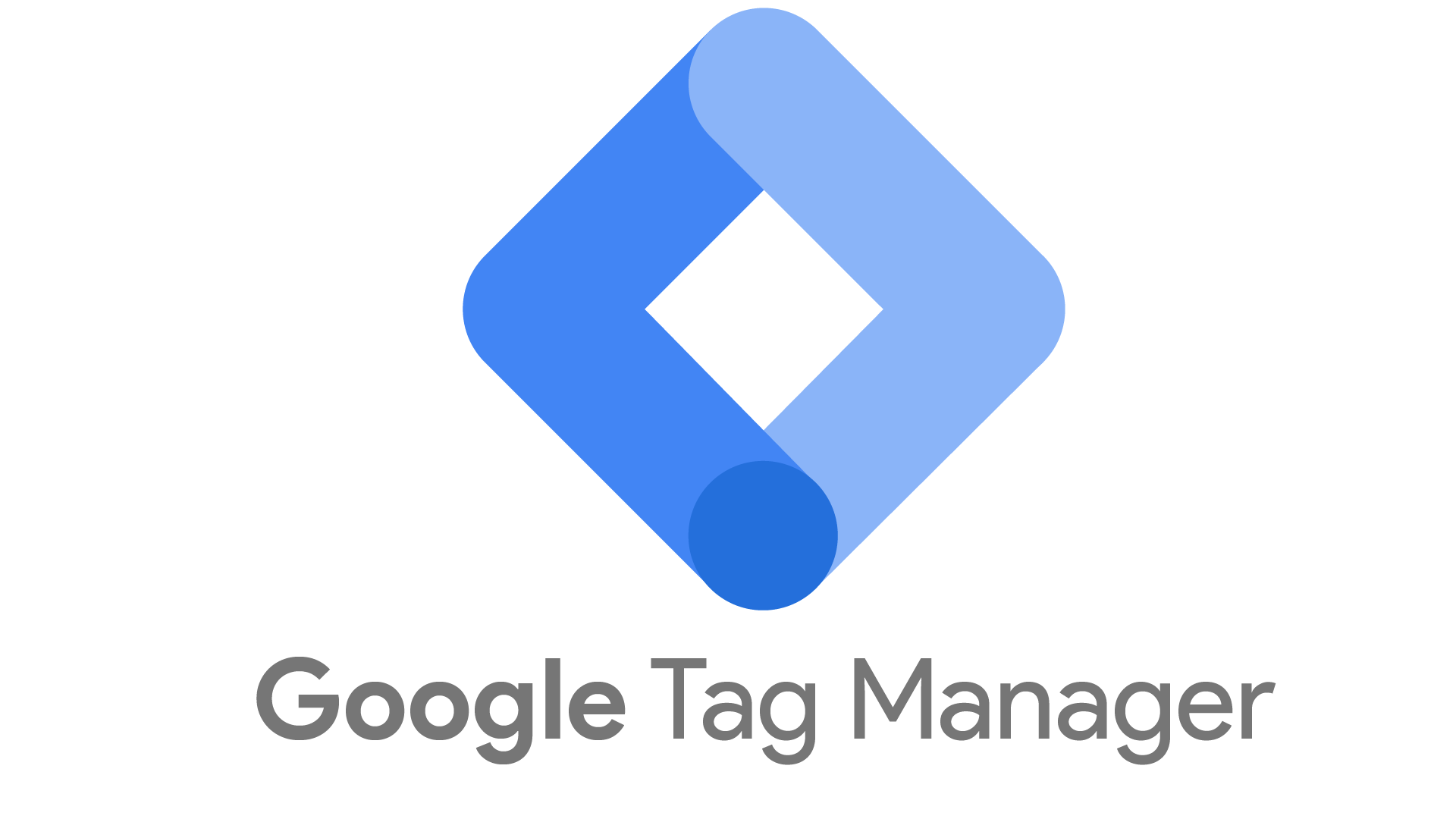
Google Tag Manager
Lägga till användare i ett konto
Steg 1: Logga in på ditt Google Tag Manager-konto.
Steg 2: Klicka på Administratör.
Steg 3: Välj Användarhantering i kolumnen Konto.
Steg 4: Klicka på den blå plus-ikonen.
Steg 5: Välj Lägg till användare.
Steg 6: Ange e-postadressen ”wmt@brath.se” om du är SEO-kund och ”mcc@brath.se” om du är SEM-kund.
Steg 7: Ange kontobehörigheter. Välj Administratör.
Steg 8: Klicka på Bjud in. Inbjudna användare får en inbjudan att använda behållaren
Bra jobbat, nu är det klart!
Lägga till användare i en behållare (specifik webbplats)
Steg 1: Logga in på ditt Google Tag Manager-konto.
Steg 2: Klicka på Administratör.
Steg 3: Välj Användarhantering i kolumnen Behållare.
Steg 4: Klicka på den blå plus-ikonen.
Steg 5: Välj Lägg till användare.
Steg 6: Ange e-postadressen ”wmt@brath.se” om du är SEO-kund och ”mcc@brath.se” om du är SEM-kund.
Steg 7: Tilldela behållarbehörigheter.
Steg 8: Klicka på Bjud in. Inbjudna användare får en inbjudan att använda behållaren.
Bra jobbat, nu är det klart!
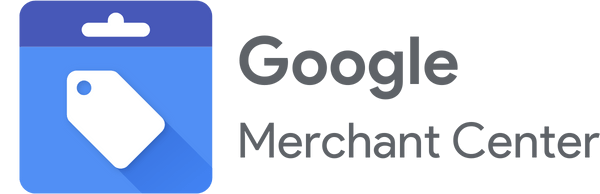
Google Merchant Center
Denna del visar hur du delar din data från Google Merchant Center med oss.
Steg 1: Logga in på ditt Merchant Center konto.
Steg 2: Klicka på kugghjulet uppe till höger och välj sedan ”People and access”/”Personer och åtkomst”.
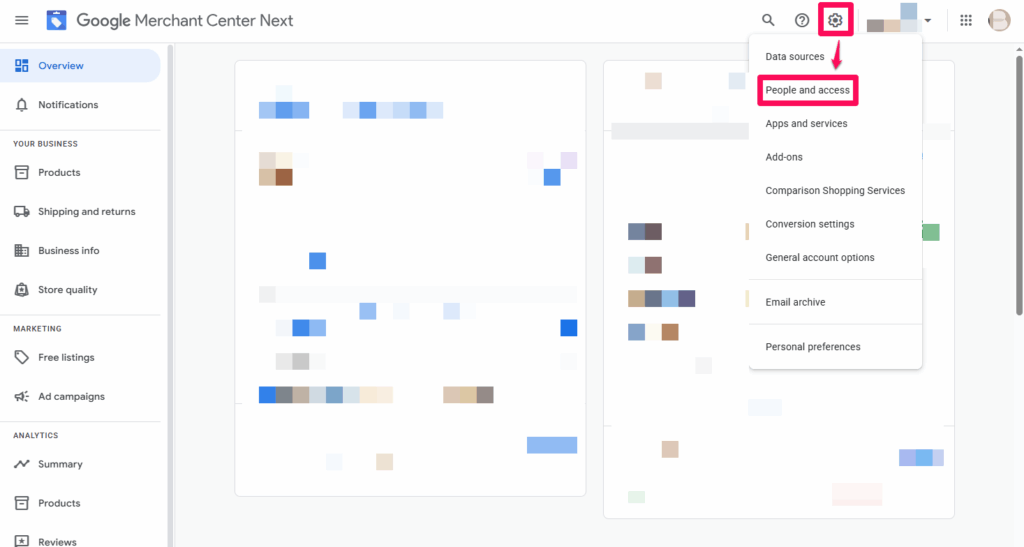
Steg 3: Välj ”Add person”/”Lägg till person” och ange e-postadressen ”mcc@brath.se” i popup-rutan. Klicka på nästa.
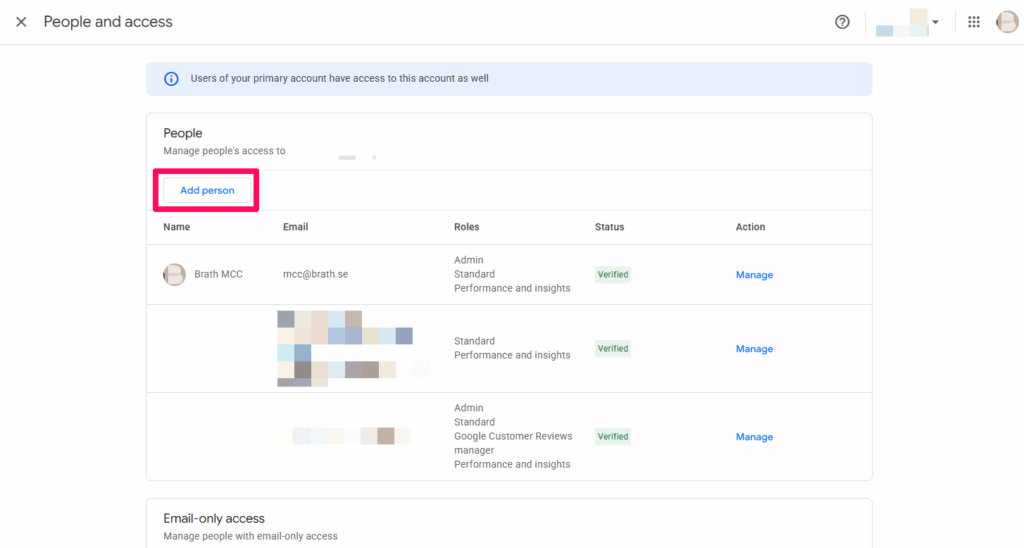
Steg 4: Kryssa för ”Admin” under åtkomsttyp. Klicka slutligen på ”Add user”/”Lägg till användare” nere till höger.
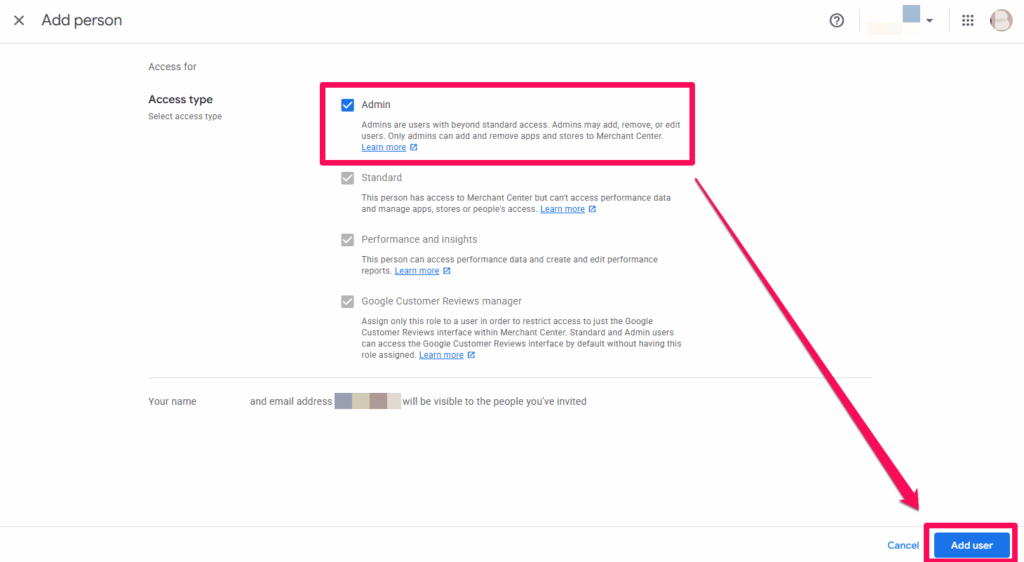
Bra jobbat! Vi kommer nu få ett mail där vi accepterar inbjudan.